Начинаем нашу серию статей о торговых платформах со всеми известного MetaTrader4, или попросту с метака 🙂
MetaTrader4 (MT4)— одна из самых популярных и часто используемых у известных брокеров платформа для торговли на рынке Форекс и CFD контрактами.
Вкратце о терминале
На платформе МТ4 есть возможность торговать не только валютными парами (Форекс) , но и так же контрактами на разницу цен (CFD) акций различных компаний (все зависит от брокера, какие бумаги он предоставляет для торговли). Также доступна торговля на биржевых индексах (NASDAQ, DowJones, S&P500, DAX, Russia50 и т.д.). Тут тоже все зависит от брокера, но у крупных игроков в арсенале они имеются. Различные драгоценные металлы, сырьевые активы , ETF (биржевой инвестиционный фонд), а также популярные в последние несколько лет криптовалюты. Поэтому при выборе брокера, который предоставляет торговлю на платформе МТ4, необходимо изучить полный спектр интересующих активов и найти для себя оптимальный вариант. По крайней мере, более 50 брокерских компаний, доступных для торговли на территории РФ, используют данный терминал.
МТ4 доступен как для ПК, так и для мобильных устройств. Скачать терминал для ПК можно на сайте брокерской компании, после открытии счета, либо на официальном сайте разработчиков терминала MetaQuotes, где так же можно узнать последние обновления и возможности терминала. Для того чтобы скачать МТ4 на смартфон или планшет, необходимо воспользоваться ГуглМаркет или AppStore. Данная платформа бесплатная для скачивания, но она не имеет привязки к брокеру, чтобы подключиться к своему счету, необходимо сначала найти своего брокера в поиске в соответствующим разделе.
Функционал терминала
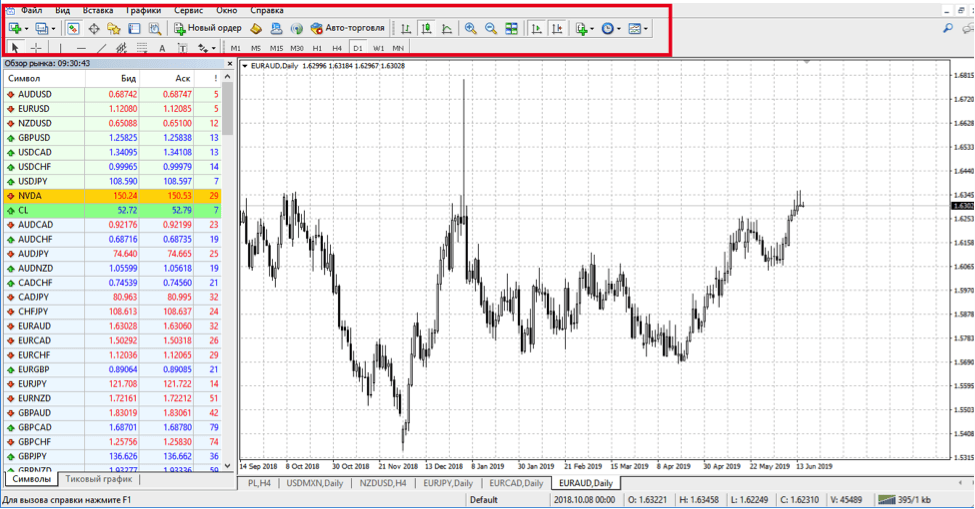
Панель управления выглядит довольно просто. Есть средства для технического анализа (различные линии, кривые, Фиббы, сетки, можно писать заметки прямо на терминале, отмечать ценовые уровни, строить различные фигуры и т.д).
Слева от главного графика есть обзор рынка, где можно добавлять нужные для торговли инструменты. У каждого инструмента есть спецификация, которая дает больше информации об активе (время торговли, объем и т.д).
Снизу можно открыть сразу несколько вкладок, для удобства анализа любимых инструментов. Есть возможность подключить сразу несколько счетов и переключаться между ними без ввода пароля. Это можно осуществиться в разделе «Навигатор». Для удобства пользования есть горячие клавиши.
Вот они 👇
| ← | прокрутка графика влево |
| → | прокрутка графика вправо |
| ↑ | быстрая прокрутка графика влево, либо, если масштаб определён, прокрутка графика вверх |
| ↓ | быстрая прокрутка графика вправо, либо, если масштаб определён, прокрутка графика вниз |
| Numpad 5 | Автоматическое восстановление масштаба графика по вертикали, после его изменения. Если масштаб был определен, эта горячая клавиша будет возвращать график в видимый диапазон. |
| Page Up | быстрая прокрутка графика влево |
| Page Down | быстрая прокрутка графика вправо |
| Home | переместить график в начальную точку |
| End | переместить график в конечную точку |
| – | уменьшение масштаба графика |
| + | увеличение масштаба графика |
| Delete | удалить все выделенные графические объекты |
| Backspace | удалить последние объекты, введенные в окне графика |
| Enter | открыть / закрыть окно быстрой навигации |
| Esc | закрыть диалоговое окно |
| F1 | открытие окна “Руководство пользователя” Метатрейдер 4 |
| F2 | открытие окна “Архив Котировок” |
| F3 | открытие окна “Глобальные переменные” |
| F4 | загрузка МетаЭдитор (MetaEditor) |
| F6 | открыть окно “Тестер” для тестирования советника, прикрепленного к окну графика |
| F7 | открыть окно “Свойства советника”, прикрепленного к окну графика для того, чтобы изменить настройки |
| F8 | открыть окно “Настройки графика” |
| F9 | установить “Новый ордер” |
| F10 | открыть “Всплывающее окно цен” |
| F11 | включить / выключить полноэкранный режим |
| F12 | сдвинуть график на один бар влево |
| Shift+F12 | сдвинуть график на один бар вправо |
| Shift+F5 | перейти к предыдущему профилю |
| Ctrl+F5 | включение следующего профиля |
| Alt+1 | отобразить график в виде графика бар |
| Alt+2 | отобразить график в виде графика японских свечей |
| Alt+3 | отобразить график в виде линейного графика |
| Alt+W | открыть окно “Управления графиками” |
| Alt+F4 | закрыть клиентский терминал |
| Alt+Backspace or Ctrl+W | отменяет удаление объекта |
| Ctrl+A | устанавливает высоту всех окон индикаторов по умолчанию |
| Ctrl+B | открыть окно “Список объектов” |
| Ctrl+C or Ctrl+Insert | скопировать в буфер обмена |
| Ctrl+E | свключить / отключить электронного советника |
| Ctrl+F | включить “Перекрестие” |
| Ctrl+G | показать / скрыть сетку |
| Ctrl+H | показать / скрыть индикатор OHLC, появляется дополнительная информационная строка ( OHLC — аббревиатура, котировок для элементарной диаграммы ценового графика, дословно расшифровывается как: O — open (цена открытия ) H — high (максимум цены ) L — low (минимум цены ) C — close (цена закрытия ) |
| Ctrl+l | открыть окно ‘Список индикаторов” |
| Ctrl+L | показать / скрыть объем |
| Ctrl+P print the chart | печать графика |
| Ctrl+S | сохранить график в файле с расширениями “CSV”, “PRN”, “НТM” |
| Ctrl+W or Ctrl+F4 | закрыть окно графика |
| Ctrl+Y | показать / скрыть разделители периодов |
| Ctrl+Z or Alt+Backspace | отменить удаление объекта |
| Ctrl+D | открыть / закрыть “Окно Данных” |
| Ctrl+M | открыть / закрыть окно “обзор рынка” |
| Ctrt+N | открыть / закрыть окно “Новигатор” |
| Ctrl+O | открыть окно “Настройки” |
| Ctrl+R | открыть / закрыть окно “Teстер” |
| Ctrl+T | открыть / закрыть окно “Терминала” |
| Ctrl+F6 | активирует следующее окно графика |
| Ctrl+F9 | Открывает окно “Терминал” и переключает фокус на него. После этого, торговаля может осуществляться с клавиатуры |
Для того чтобы открыть ордер, необходимо нажать кнопку «новый ордер» и тогда всплывет окно:
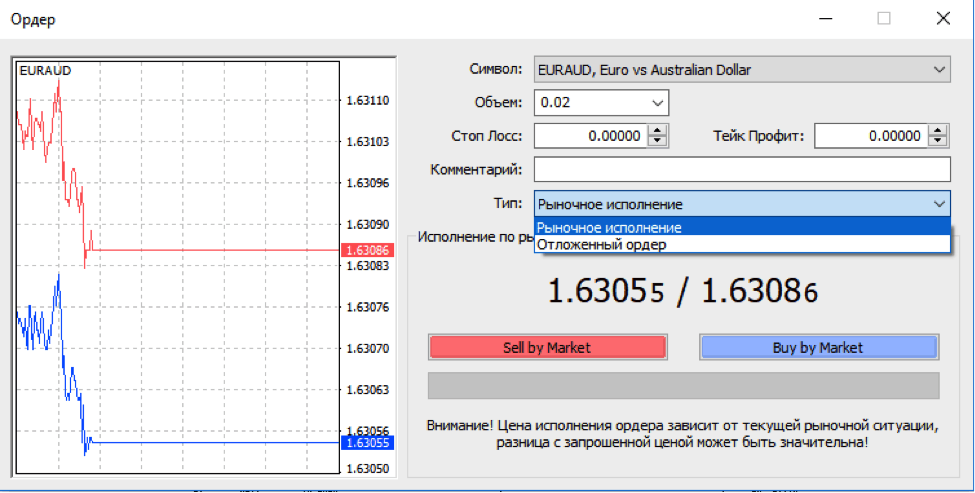
В окне ордера нужно выбрать объем сделки (зависит от уровня депозита), Стоп-Лосс и Тейк-Профит. В разделе «Тип» выбирается тип исполнения – по цене, которая сейчас на рынке (рыночное исполнение) или по цене, которая будет в будущем (отложенный ордер). Ну и, конечно же, выбираем направление (buy/sell). Есть возможность перемещать Стоп-Лосс и Тейк-Профит прямо на графике, чтобы каждый раз не запоминать необходимую цену. После открытия ордера, он появляется во вкладке «Торговля» (данные демо-счета):

На картинке выше, помимо прочей, представлена информация о сделке:
- установленные цены (цена отркытия и текущая цена актива);
- Стоп-Лосс и Тейк-Профит (S/L и T/P), если были установлены;
- информация по комиссиям (актуально для ECN-счетов), которые уже были взяты
- cуммарный Своп по сделке;
- текущий результат (прибыль) – «плавающая» прибыль (floationg p/l).
Также, в окне «терминал» можно просмотреть историю счета, экономические события и новости. Есть маркет, где можно приобрести советник или индикатор. Очень удобно выгружать историю счета, где видна полная информация о сделках и полный отчет о счете , а так же динамика развития счета с соответствующим графиком кривой.
Индикаторы и советники
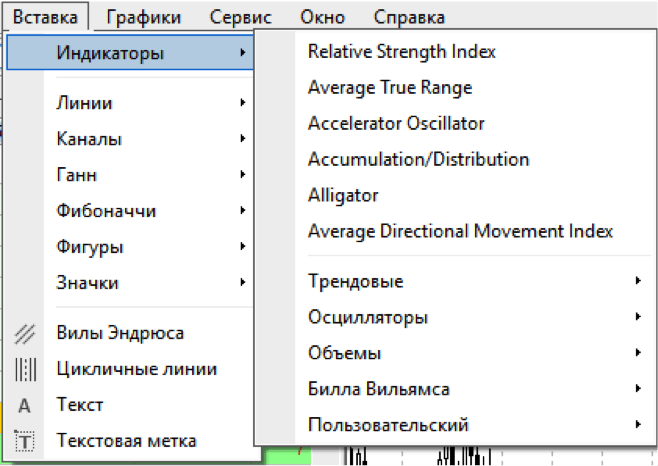
В платформе МТ4 есть стандартные индикаторы, которые уже готовы к использованию. Пожалуй, тут представлены практически все популярные и известные индикаторы, где каждый может найти для себя подходящий. Кстати, в мобильной версии тоже есть возможность установить индикатор. Но если и этого будет мало, то всегда можно установить новый советник или индикатор (только на ПК) , который можно создать самому (при помощи языка программирования MQL) или приобрести в Интернете. Чтобы вставить тот или иной индикатор или советник, необходимо открыть «каталог данных» :
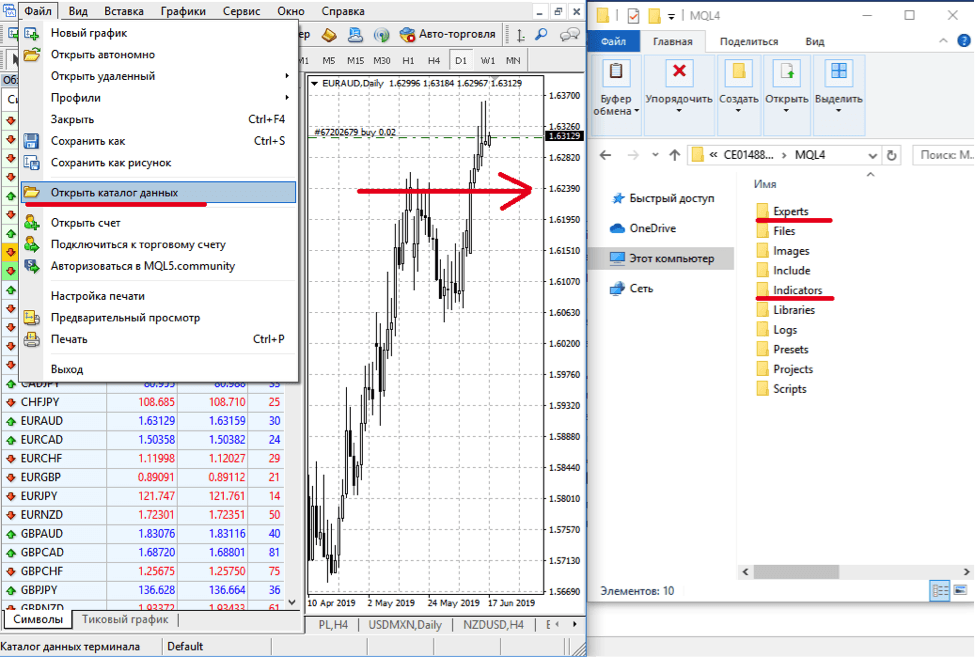
После этого открывается папка пользователя, где необходимо выбрать папку MQL4 и вставить в нужные папки:
- в папку Experts – робота;
- в папку Indicators – индикатор.
Для того, чтобы робота поставить на реальный счет, его нужно сначала протестировать. Платформа МТ4 дает такую возможность бесплатно, преджолставляя «Тестер Стратегий»:
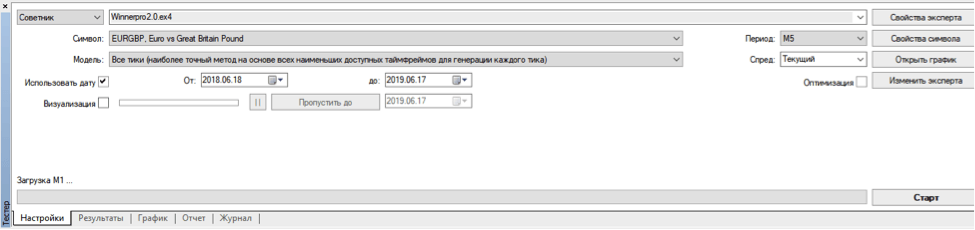
Выбирается советник (в данном случае это Winnerpro2.0), валютная пара , тайм-фрейм и необходимый промежуток времени.
Далее во вкладке «результат», можно проанализировать полученные данные и визуально просмотреть на графике.
Итог
Более новая версия терминала от разработчиков из MetaQuotes, флагманский MetaTrader 5 несет в себе больше функциональности и имеет отличия от MT4.
Тем не менее, платформа МетаТрейдер 4 остаётся, пожалуй, до сей поры одной из самых удобных и популярных торговых терминалов для трейдеров. Его удобный и простой интерфейс позволит быстро изучить терминал.
Конечно же, для лучшей работы на терминале необходим быстрый Интернет. Остальное уже будет зависеть от котировок и поставщиков ликвидности, который будет обеспечивать брокер. Поэтому помимо выбора платформы, необходимо грамотно подойти к выбору брокера.


 5
5